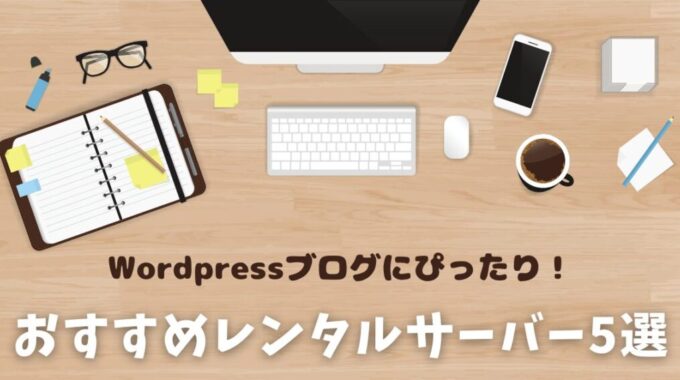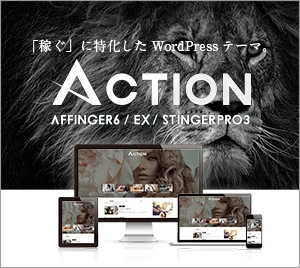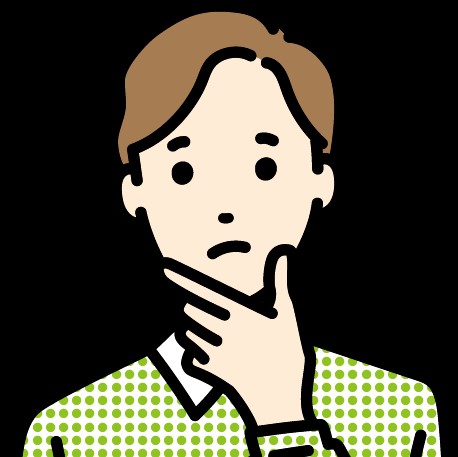
・WordPressブログを開設した後は何をしておけばいいの?
こんな悩みを解決します!
✓本記事の内容
この記事の手順どおりにやれば、初心者でもたった10分でWordPressブログを開設できますよ!
記事前半ではWordPressブログの開設について、後半ではブログ開設後にやっておくべきことを解説するので、ぜひ参考にしてくださいね!
※当ページのリンクには広告が含まれる場合があります。
目次
WordPressブログを始めるまでのイメージ
WordPress(ワードプレス)のブログを開設するまでの手順を紹介します。
WordPressブログ開設の手順
- レンタルサーバーに申し込む
- 料金タイプ・プランを選択する
- WordPressかんたんセットアップを利用
- お客様情報を入力
- 本人確認(SMS・電話認証)
- 支払い情報を入力
- WordPress開設完了!
レンタルサーバーなど、聞き慣れない言葉があると思います。
でも大丈夫です!わかりやすいように解説します!
ブログ開設に要する時間と費用について気になる方もいるでしょう。
例えば、まずは数ヶ月頑張ろうということで、3ヶ月だけ契約する場合は下記のようになります。
✓ブログ開設の時間・費用
- 時間:約10分
- 費用:約4,000円(税込・3ヶ月分)
※月1,331円×3ヶ月=3,993円
※現在、12ヶ月以上で契約すると、最大55%OFFになるお得なキャンペーンをやっています!
例えば、まず月3万円を稼げるようになっても、月にだいたい1,000円くらいしかかからないと考えると、ブログはコスパが良いです。
WordPressとは
まず、「WordPress」が何だかよくわからない方もいると思いますので、簡単に説明します。
WordPressはWebサイトの作成やブログの作成などができる、無料のソフトウェアです。IT知識があまりない人でもブログ管理や記事投稿ができるため、世界中で使われています。
WordPressは単独では利用できず、サーバーにインストールする必要があります。難しそうですが、下記で解説するので大丈夫です。
また、拡張機能も多くあるので、やりたいことのほとんどを実現できます。
ブログ運営に関して多くの設定がありますが、わかりやすい設計になっているので、初心者でも意外と簡単にいじれます!
WordPressを利用すべき理由
WordPressを利用すべき理由として理由があります。
✓WordPressを利用すべき理由
- 収益化を考えたときに、リスクが少ない
- デザインやレイアウトが豊富で自分好みにできる。
- 拡張機能が充実していて、やりたいことが解決できる
- 設定次第で検索されやすくでき、広告収入が見込みやすい
そうは言っても、「FC2とかの無料ブログじゃダメなの?」と疑問を持つ方もいるかもしれません。
結論から言うと、無料ブログはおすすめできません。なぜなら、無料ブログにはリスクがあるからです。
✓無料ブログのリスク
- ブログサービス自体が凍結される(使えなくなる)
- アフィリエイト広告が禁止になってしまう(収益化できない)
→例えば、Yahoo!ブログやLINEブログはサービスを終了しており、アメブロでは他社ASPアフィリエイトが禁止になってしまいました。
WordPressブログであれば、自分でサーバーを契約して運営できるため、上記のようなリスクはありません。
周囲の稼いでるブロガーを見ると、ほとんどWordPressを使用していることからも、WordPressがおすすめできることもわかるでしょう。
WordPressブログの始め方|開設手順6ステップ
ここからは、WordPressブログの始め方、解説手順を解説していきます。
WordPressはサーバーにインストールすることで機能するため、WordPressを始めるならレンタルサーバーは必須です。
この記事では、私も使用していて、初心者から稼いでいるブロガーも利用しているレンタルサーバー「ConoHa WING(コノハウィング)」を使う方法を紹介します。
「ConoHa WING(コノハウィング)」をオススメする理由は下で説明します。
「ConoHa WING」をオススメする理由
世の中には、エックスサーバーやロリポップなど有名なレンタルサーバーが存在していますが、なぜ、ConoHa WINGが初心者に一番おすすめなのか解説します。
✓「ConoHa WING(コノハウィング)」をオススメする理由3つ
- Webサーバー処理速度は国内最速スピードで高性能、数多くのブロガーが利用している
- ブログに必要なWordPressも簡単にインストールできる
- 管理画面がわかりやすく、電話サポートなども充実しているので、初心者でも安心
つまり、ConoHa WINGを使っておけば間違いないです。
※現在、2024年4月5日までの限定キャンペーンが開催されています!
ConoHa WINGでは、2024年4月5日(金) 16:00まで「Webサイト制作応援キャンペーン」が開催されています。
ベーシックプラン12ヶ月契約以上が最大55%OFF になる超お得なキャンペーンです。
契約期間:キャンペーン価格【通常料金】
12ヶ月契約:990円(31%OFF)【1,452円】
24ヶ月契約:842円(42%OFF)【1,452円】
36ヶ月契約:643円(55%OFF)【1,452円】
WordPressブログを始める場合、1年契約にする方が多いです。
この機会を見逃さずに、お得にブログを始めちゃいましょう!
そもそもレンタルサーバーって何?って方はこちらの記事を見てみてください。
事前準備
実際の手順に説明する前に、WordPressブログを始めるにあたって事前に準備しておくものを書いておきます。
✓準備しておくもの
- スマートフォン
→本人確認(SMS・電話認証)に必要 - クレジットカード
→レンタルサーバーの支払いに必要(クレジットカード以外にも、Paypal、銀行決済、コンビニ支払いなども利用できます) - カスタマーサポートの連絡先
→わからないことがあったときに聞ける
✓サーバー会社お問い合わせ先
メールサポート(24時間365日)
チャットサポート 受付時間10:00~18:00(平日のみ)
電話サポート:03-6702-0428 受付時間10:00~18:00(土日祝を除く)
手順1: レンタルサーバーに申し込む
ここから実際にWordPressブログを作成していく段階です。
まずは、ConoHa WING(コノハウィング)の公式ページから申し込みましょう。
TOPページが開くので、画面右上の「お申し込み」か、画面中央の「今すぐアカウント登録」をクリックしましょう。
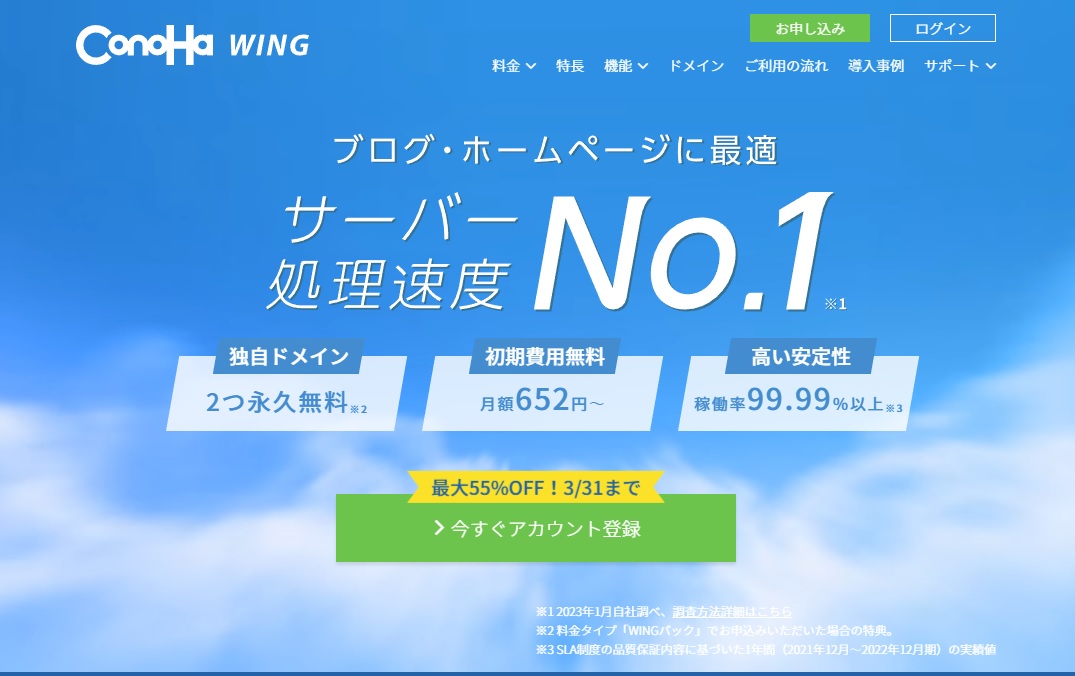
お申し込みページに行ったら、「初めてご利用の方」の枠に、メールアドレス(2回)とパスワードを入力して「次へ」をクリックします。
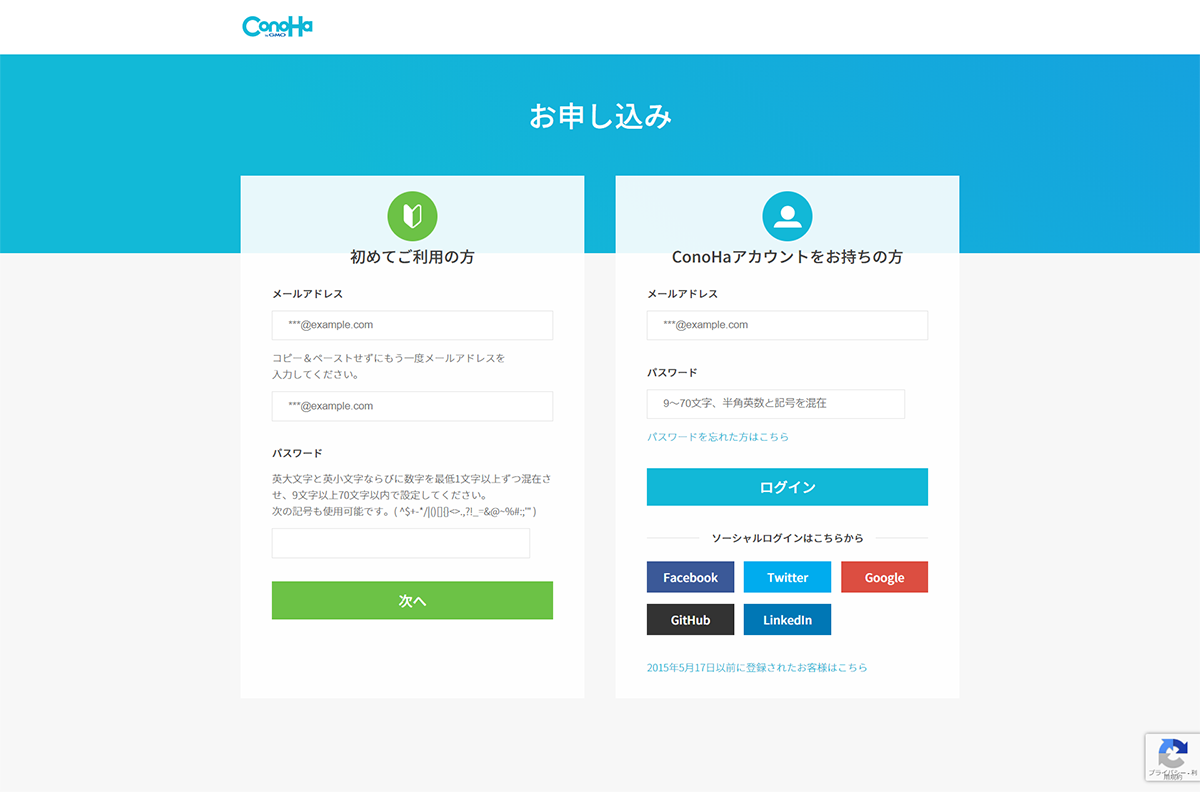
手順2:料金タイプ・プランを選択する
次に、サーバーの料金タイプ・プランを選びます。
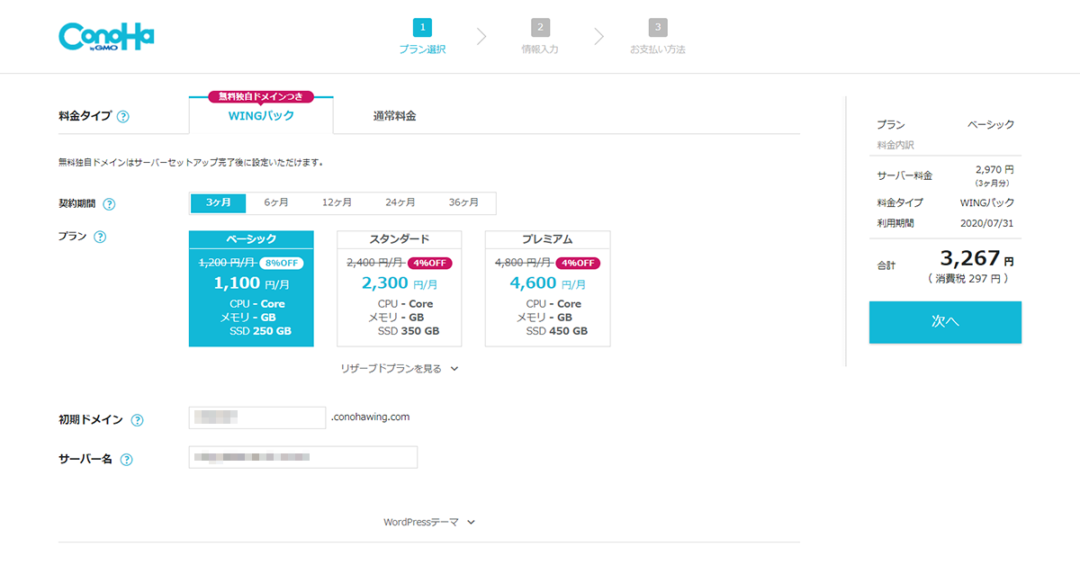
プラン選択の画面になりますので、下記のように選択していきましょう。
入力項目5つ
- 料金タイプ:WINGパック
→料金タイプは「通常料金」と「WINGパック」の2種類ありますが、おすすめは「WINGパック」です。 - 契約期間:12ヶ月以上
→最初に12ヶ月で契約する人が多く、現在キャンペーン中でお得だからです。 - プラン:ベーシック
→初心者の方はベーシックで十分です。 - 初期ドメイン:そのままでOK
- サーバー名:そのままOK
手順3:WordPressかんたんセットアップを利用
次に、「WordPressかんたんセットアップ」をしていきます。
✓WordPressかんたんセットアップとは
WordPressブログの開設に必要な「独自ドメインの取得」「WordPressのインストール」「WordPressテーマの設定」をまとめてお申し込み、自動的に設定できる機能です。
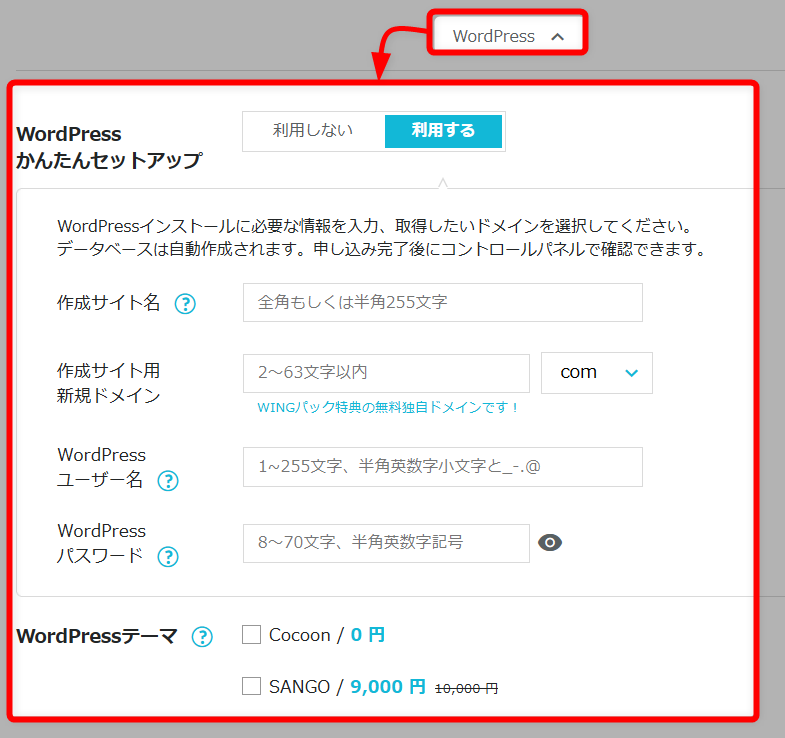
画面の下にスクロールすると上記のような画面が出てきます。
入力項目7つ
- かんたんセットアップ:「利用する」
- セットアップ方法:新規インストール
※既に他社サーバーを契約していて、今回を機に、ConoHa WING へ移行したい方は「他社サーバーからの移行」を選択します。 - 独自ドメイン設定:左側は任意の文字を入力(当ブログだと「pontaku-carlife.」の部分)
右側は「 .com 」か「.org」を選択
※独自ドメインは後から変更することはできない項目です。悩んでいる場合は、自分の名前やニックネームにしておけば問題ないです。 - 作成サイト名:考えているサイト名
※こちらは後から変更できますので、とりあえずの案を入力しておきましょう。 - WordPressユーザー名:任意の文字
- WordPressパスワード:任意の文字
→WordPressにログインするためのものですので、必ず覚えておきましょう。 - WordPressテーマ:Cocoon
→とりあえずは、無料の「Cocoon」を選んでおいてください。私も使用しているあなたにオススメできるWordPressテーマは別の記事でご紹介しますので、この段階では「Cocoon」で大丈夫です。
すべて入力できたら、「次へ」をクリックします。
手順4:お客様情報を入力
画面に表示されるとおりに、お客様情報を入力していきましょう。
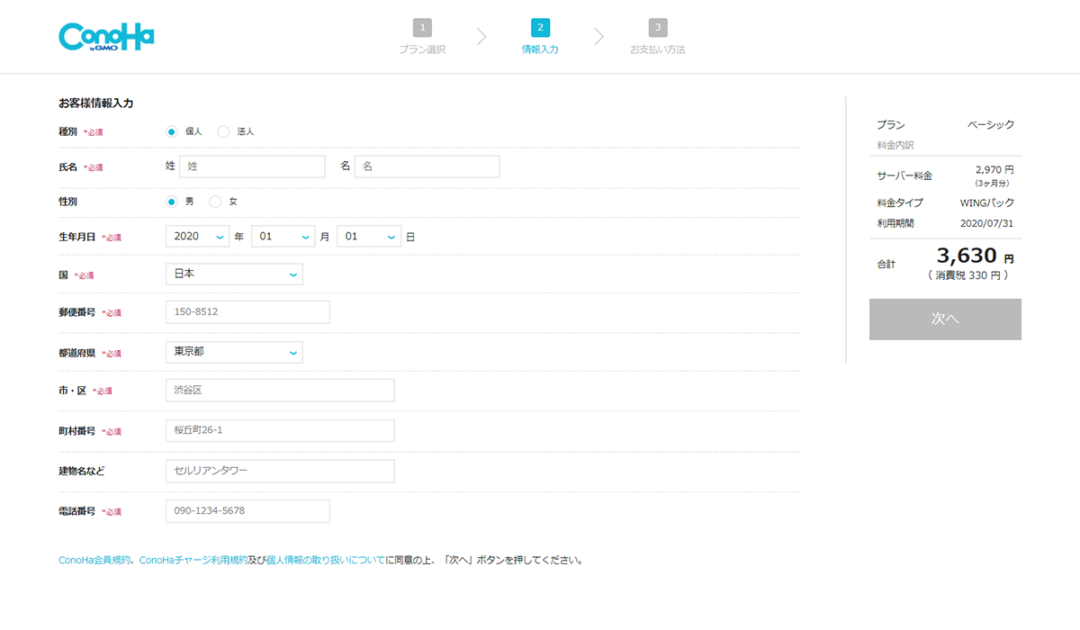
問題なければ「次へ」をクリックしてください。
手順5:本人確認(SMS・電話認証)
本人確認(SMS・電話認証)の画面に進みます。

あなたのスマホの電話番号を入力して、「SMS認証」をクリック。
※SMSが受け取れない方は、電話認証でもOK。
そうすると、スマホに4桁の認証コードが記載されたSMS(ショートメッセージ)が送られてくるので、先ほどの公式サイトに認証コードを入力して、「送信」をクリックしましょう。
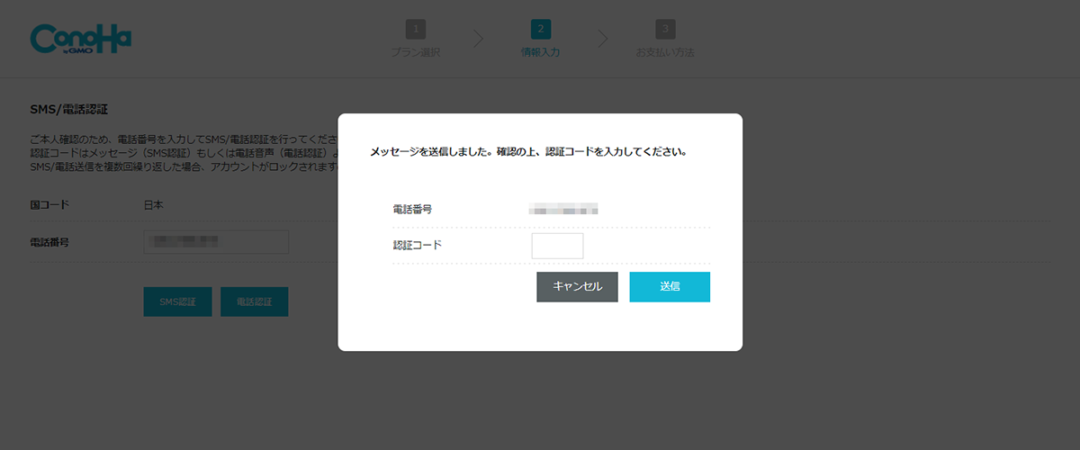
すると、お支払い方法の画面になります。
手順6:支払い情報を入力
支払い情報を入力します。
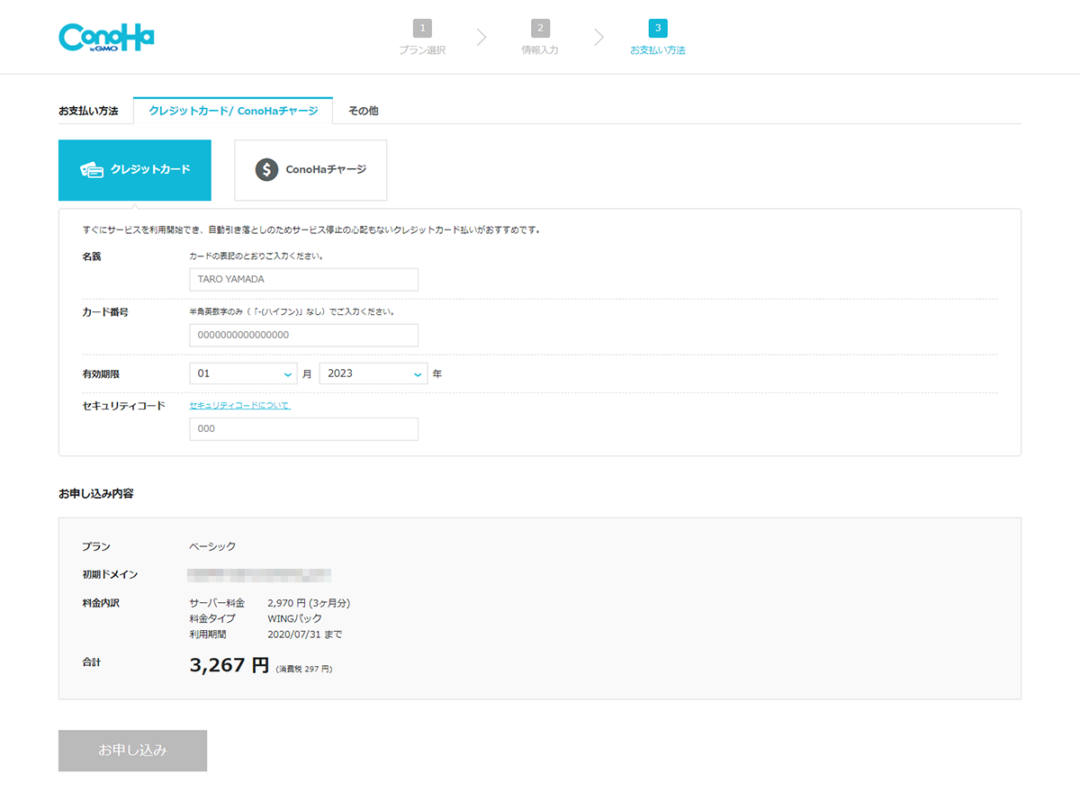
支払い方法として「クレジットカード」と「ConoHaチャージ」の2種類あります。
ただ、「ConoHaチャージ」は少し面倒なので、クレジットカード払いにしておくことをオススメします。
名義・カード番号・有効期限などのカード情報を入力してください。
入力が完了したら、「お申し込み」をクリックします。
WordPress開設完了、稼働を確認
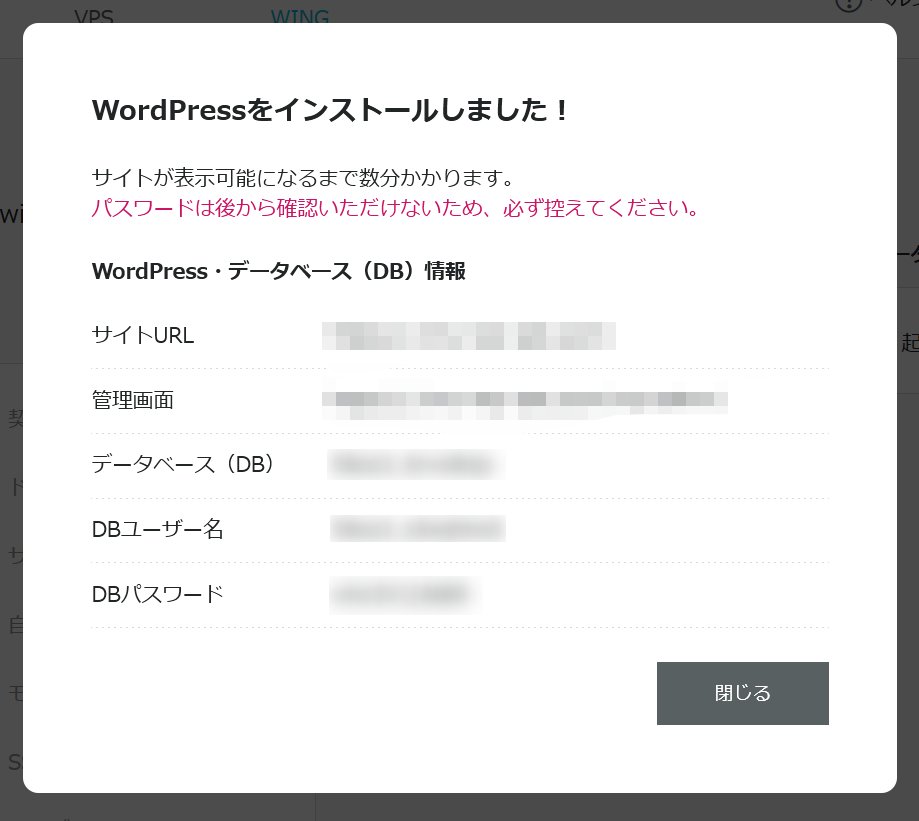
「WordPressをインストールしました!」と表示されたら、もうブログ開設は完了です!
念のため、ここで、ちゃんとWordPressが稼働しているかを確認しておきましょう。
「サイトが表示可能になるまで数分かかります」と書かれていますので、気長に数分待ってください。
数分経ったら、ConoHa WING 管理画面の
左上の「サーバー情報」→ 「契約情報」→ 「サーバー情報」
へ進んでいき、サーバーのステータスが「稼働中」になっていたら完ぺきです。
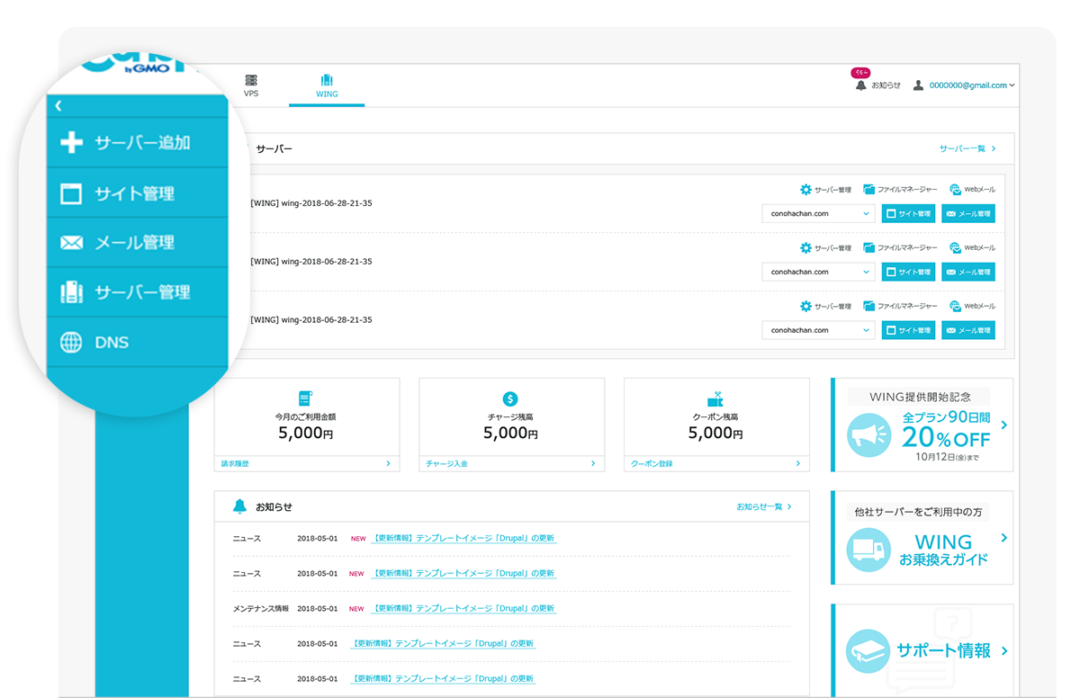
絶対やるべきWordPressブログの初期設定9つ
1:WordPressのSSL設定をする
SSL設定は、サイトのセキュリティを高める設定です。
(URLの「http」を「https」にするためのものです。)
やり方は簡単です。
ConoHa WING 管理画面から
「サイト管理」→「サイト設定」→「URLの横のプルダウン」をクリック。
申込みが完了してから、数十分〜数時間ほど経過すると、「SSL有効化」の青いボタンがクリックできるようになります。
「SSL有効化」が青色になっていれば、クリックして「SSL設定」完了です!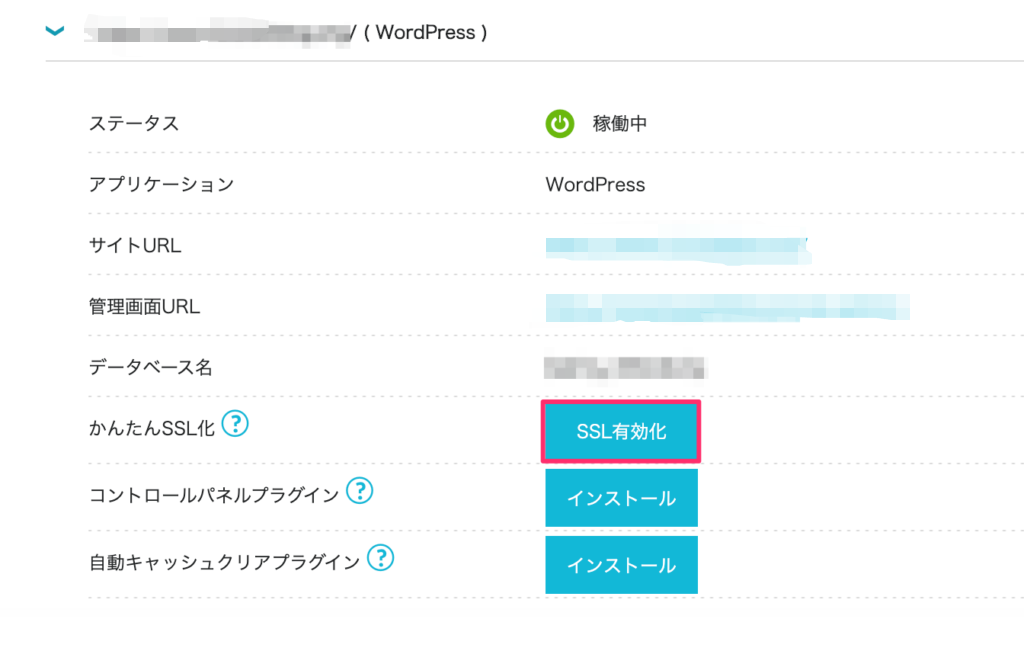
2:WordPressにログイン
WordPressにログインしてみましょう。
ConoHa WINGの管理画面から
「サイト管理」→「サイト設定」→「https~~ ( WordPress )」→「管理画面URL」の右のURL
をクリックすると、WordPress管理画面へアクセスできます。
上記の「手順3:WordPressかんたんセットアップを利用」で設定した「ユーザー名」と「パスワード」を入力し、ログインできたら完了です。
以下2つの管理画面は大事なので、ブラウザでブックマークしてすぐにアクセスできるようにしておきましょう!
- ConoHa WING 管理画面
- WordPress管理画面
3:テーマの設定
ログインしてまずやるべきことは「テーマ」を設定することです。
テーマは、ブログの見た目、デザインそのものになります。
テーマには、無料のものと有料のものがあります。
ブログの印象を左右する大きな要素になりますので、初心者ブロガーが収益化を目指すのであれば、有料テーマを購入しておきましょう。
数あるテーマの中で最もオススメなのは、「AFFINGER6」です。
当ブログでもAFFINGER6(税込14,800円)を使用しています。
一度購入してしまえばそれ以降お金はかからないので、初期費用として購入しましょう。
有名なブロガーも多く使用しており、どれが良いか迷っている方は、AFFINGER6を選んでおけば間違いありません。
4:パーマリンクの設定
パーマリンクとは、ブログ記事それぞれのURLのことです。
たとえば、この記事だと「/wordpress-start/」の部分がパーマリンクです。
パーマリンクを記事公開中に変更しようとすると、URLが変わってしまうので、検索評価などに悪影響があります。
パーマリンクは必ずWordPressを開設したときに設定を変更しておいてください。
それでは、その方法を開設します。
まず、WordPress管理画面にアクセスし、
「設定」→「パーマリンク設定」をクリック
次に、
「共通設定」→「カスタム構造」にチェックを入れ、「/%postname%/」を入力してください。
入力できたら、「変更を保存」をクリックして完了です!
これによって、記事ごとにURLを自由に設定できるようになります。
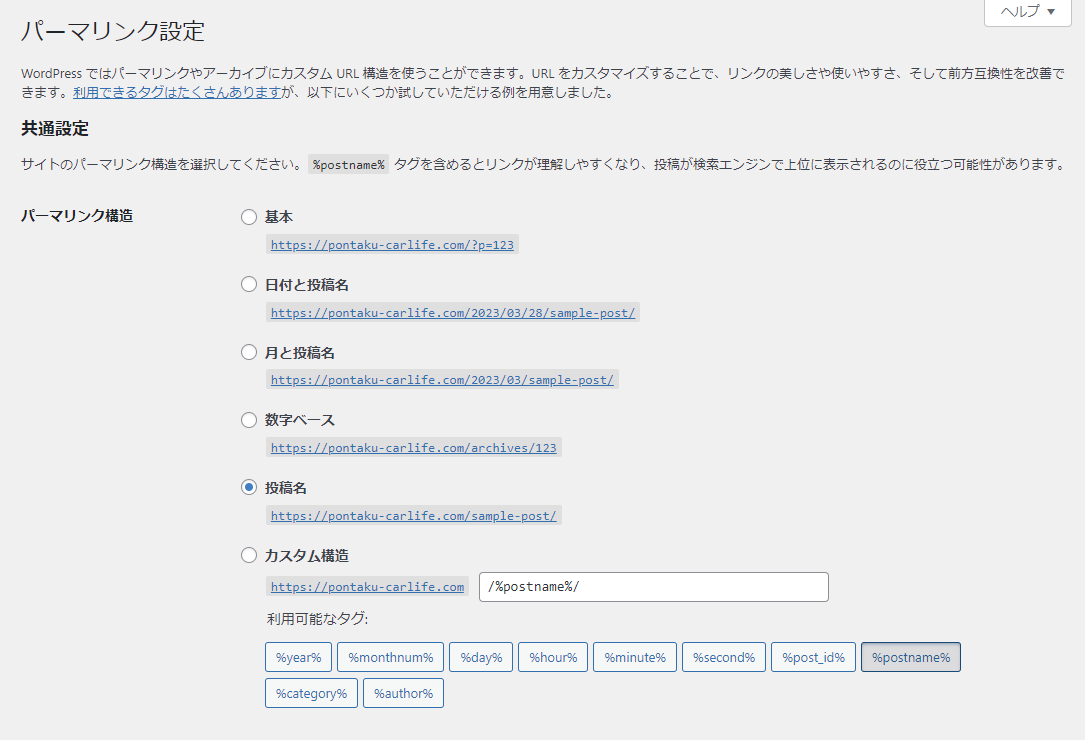
「変更を保存」をしても、「カスタム構造」ではなく「投稿名」にチェックが入ってしまってしまうのですが、ちゃんと設定できていますので、安心してください。(なぜかよくわかりません。)
※パーマリンクは日本語ではなく、英語で設定するのがオススメです。
稼いでいるブロガーのURLを見てもらえればわかるかと思います。
5:プラグインの設定
プラグインとは、WordPressの運営をより便利にしてくれる拡張機能のようなものです。
とりあえず、以下をインストールしておけば問題ないです。
Advanced Editor Tools【編集画面カスタマイズ】
BackWPup【バックアップ確保】
Classic Editor【編集画面カスタマイズ】
Contact Form 7【お問い合わせフォーム】
EWWW Image Optimizer【画像圧縮】
Invisible reCaptcha【スパムコメントや不正ログイン防止】
SEO SIMPLE PACK【SEO対策】
SiteGuard WP Plugin【セキュリティを向上】
Table of Contents Plus【目次作成】
WP Multibyte Patch【日本語の不具合修正】
XML Sitemap & Google News【サイトマップ作成】
WordPress管理画面にアクセスし、
「プラグイン」→左上にある「新規追加」→「検索欄に上記をコピペ」→探して「今すぐインストール」
これだけです!
6:XMLサイトマップの作成
XMLサイトマップとは、検索エンジンに、サイトの全体像や構成をを伝えるページ一覧のようなものです。
XMLサイトマップを作成して、サーチコンソールを通じてGoogleに送信しておくことで、あなたのブログが検索エンジンから認知されやすくなり、SEO的に効果があります。
XMLサイトマップの作り方については、こちらを見て設定してみてください。
7:Googleアナリティクスとの連携
Googleアナリティクスは、Googleが提供している、ブログのアクセス数やユーザー動向を確認できるアクセス解析ツール(無料)です。
企業のサイト分析でも、こちらを使用していることが多いでしょう。
WordPressでGoogleアナリティクスを連携する手順については、別の記事で詳しく解説していますので、こちらを見て設定してみてください。
難しいことはなく、簡単に設定できます。
8:サーチコンソールに登録
「Google サーチコンソール」は、サイトのインデックス登録やSEO検索順位のチェックなどができる、いわゆるSEO対策のための分析ツールです。
サーチコンソールを設定する方法は、別の記事で詳しく解説しますが、まずはこちらを見て設定してみてください。
9:ASPを無料登録する
ブログで稼ぐのであれば、「ASPに無料登録」しておきましょう!
ASPに登録して、広告主(企業)と提携し、「アフィリエイト広告」を貼って商品を紹介すれば、報酬をもらえて稼げるようになります。
ブロガーの99%はASPを利用して稼いでいます。
もちろん無料で利用できるので、ブログ初心者は定番の5社には登録しておきましょう!
✓登録しておくべきASP5つ
WordPressブログ開設完了!
ここまで本当にお疲れさまです!
今回はWordPressブログの始め方について詳しく解説しました。
あとは稼ぐために記事を書いていくことになります。さっそく1記事書いてみましょう!