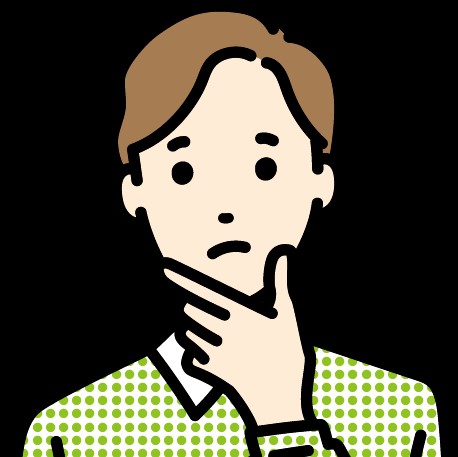
・Googleサーチコンソール設定方法を教えてほしい
こんな悩みを解決します!
✓本記事の内容
※WordPressブログをまだ開設していない方は、『WordPressブログはたった10分で始められる!初心者でも簡単にできるブログの始め方』を読んでサクッと始めましょう!
この記事では、WordPressでGoogleサーチコンソールを設定する方法を、画像付きでわかりやすく説明します。
サーチコンソールは、自分のブログをGoogleのロボットに認識させ、SEOの検索順位を確認できる便利な無料ツールです。
サイトを開設したら、このツールの設定は必須。導入していてデメリットはありませんので、ぜひ活用いただきたいです。
この記事を読めば、サーチコンソールの設定を迷わずに行うことができます。それでは、説明していきますね。
また、Googleアナリティクスの設定に関心がある方は、こちらの記事もご参照ください。
目次
Googleサーチコンソールの概要と重要性
はじめに「サーチコンソールとは?」という疑問に、お答えします。
ブログを運営する上で、訪問者がどのようにしてサイトを見つけているのか、どのページが人気なのか、またどの検索キーワードが効果的であるのかを把握することはとても重要です。
ここで役立つのが、無料ツールであるGoogleサーチコンソールで、「健康診断」のようなものです。
サーチコンソールでできること(主なもの)
- ブログがどれだけ見られているか確認する:どのキーワードで人々があなたのブログを見つけ、どのページが人気かを見ることができます。
- ブログの「目次」をGoogleに送る:サイトマップを送信して、Googleにあなたのブログの全ページを知らせることができます。
- ブログに問題がないかチェックする:Googleがあなたのブログをうまく読めているか、エラーがないかを確認できます。
- スマホでの表示がうまくいっているか確認する:スマホでサイトを見たときの問題点を知り、修正できます。
- ブログの安全性を守る:もしブログに何か問題があれば、Googleから警告を受け取ることができます。
- どこから訪問者が来ているかを知る:訪問者がどの国から来ているか、どんなデバイス(スマートフォンやパソコン)を使っているかがわかります。
- ブログを早く表示させる方法を学ぶ:AMPという技術を使って、スマホでのサイトの表示速度を上げる方法を学べます。
- ブログをリンクで強化する:他のサイトからのリンクや、ブログ内のページ同士のリンクを分析できます。
2つ目に書いてあるサイトマップの作り方については、『初心者必見!簡単にできるWordPressのサイトマップの作り方』でわかりやすくご説明していますので、ご覧ください。
ちなみに、サイトのユーザー数やページビュー数、滞在時間などはGoogleアナリティクスでチェックできるので注意しましょう。
Googleサーチコンソールの設定方法
次は、サーチコンソールの設定方法について説明していきます。
難しそうに見えますが、このステップに沿って導入すれば大丈夫ですので、安心してください。
サーチコンソール設定3ステップ
- Googleアナリティクス設定
- サーチコンソールにログイン
- URLプレフィックスにURL入力
1つずつ、ご説明していきます。
ステップ1:Googleアナリティクス設定
サーチコンソール設定をする際は、ブログの所有権の確認というハードルがあるのですが、先にGoogle analyticsの設定を済ませておけば、所有権の確認を簡略化できます!
なので、Google Analyticsの設定がまだの方は、下記の記事を読んで設定しておきましょう。
上記が完了したら、ステップ2です。
ステップ2:サーチコンソールにログイン
続いて、サーチコンソールの公式サイトにアクセスしましょう。
「今すぐ開始」をクリック。
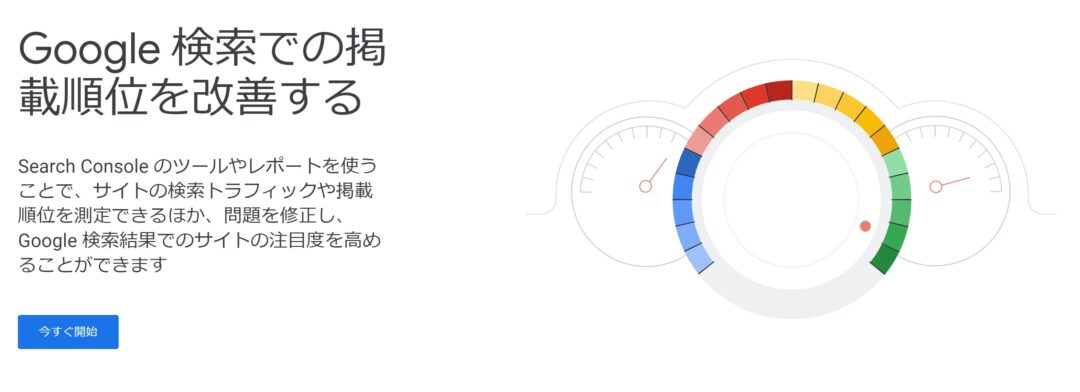
Googleアカウントにログインしましょう。この際、Google Analyticsで設定したGoogleアカウントでログインしてください。
ステップ3:URLプレフィックスにURL入力
右側の「URLプレフィックス」に、ブログのURLを入力します。
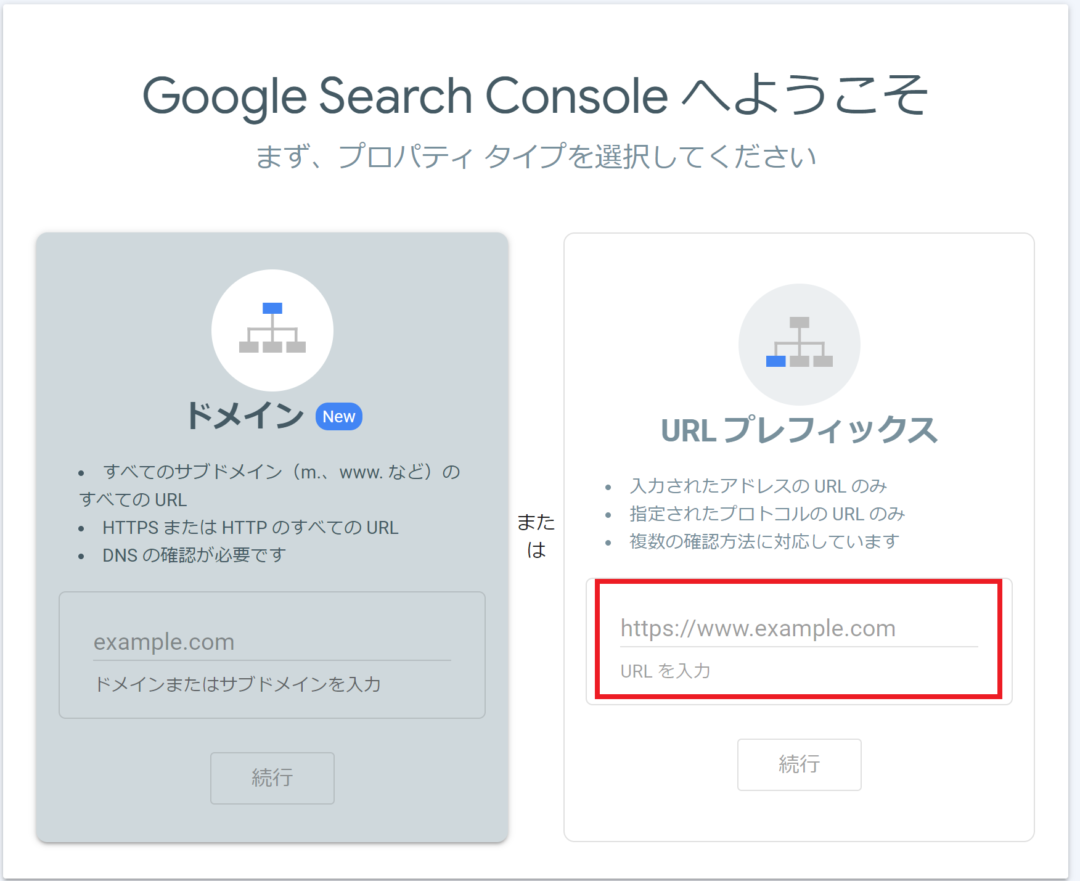
少し待つと以下のように表示されますので、これで設定完了です!
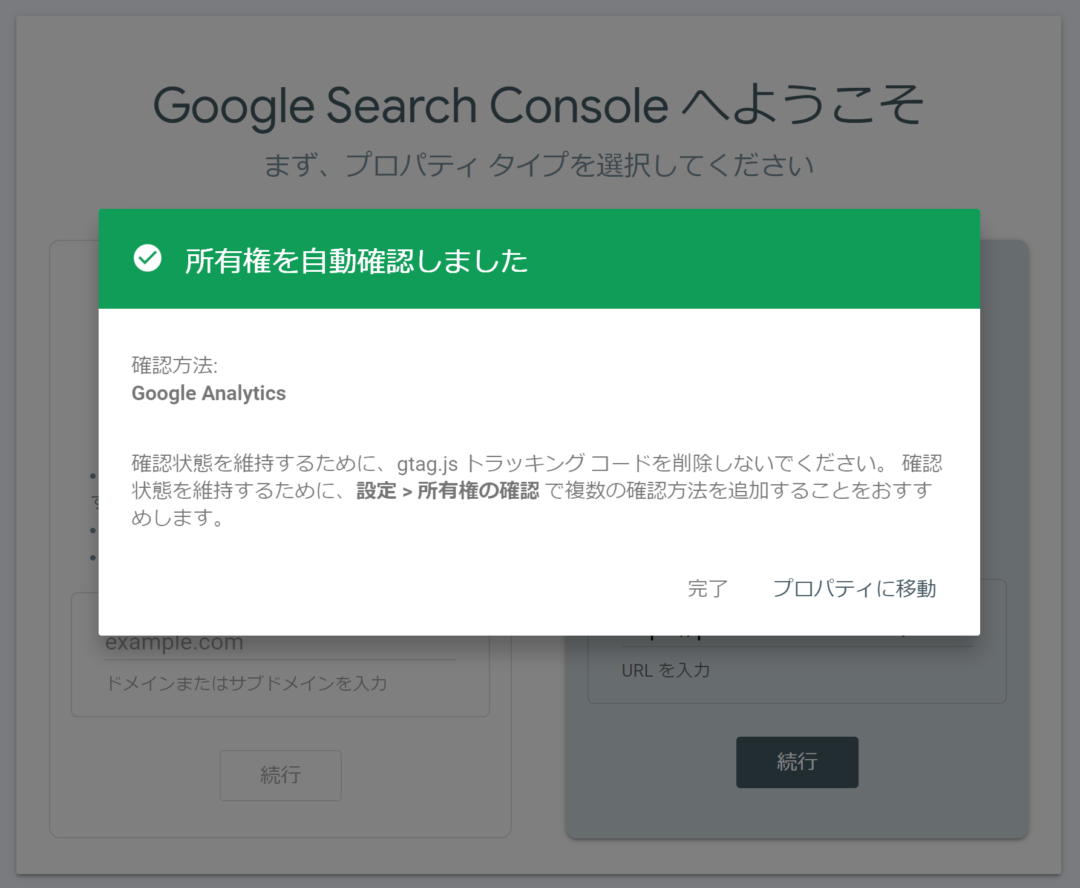
「プロパティに移動」を選べば、サーチコンソールの管理画面に移動します。
最初は「データを処理しています。1 日後にもう一度ご確認ください」と表示されてしまいますが安心してください。1日待つと使用できるようになります。
これで完了です。お疲れ様でした!
まとめ
Googleサーチコンソールを活用すれば、ブログのSEO対策にもなります。
サイト集客に役立てていきましょう。

