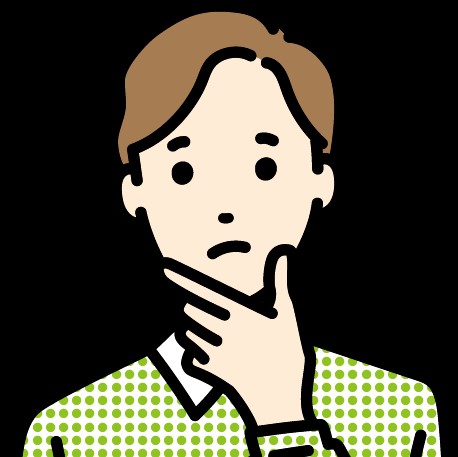
・どのデータを見ていけばいいのかわからない・・・
こんな悩みを解決します!
✓本記事の内容
ブログを運営する上で、正確な集客データを把握することは非常に重要です!
そのために、Google Analyticsという無料の最強ツールを利用することが推奨されています。
記事前半ではGoogle Analytics(GA4)の導入方法について、後半では主要な機能の活用方法を解説するので、ぜひ参考にしてくださいね!
WordPressでのGoogle Analyticsの設定方法
Google Analyticsは、あなたのサイトのユーザーの人数や、ページ閲覧数、滞在時間、離脱率などのデータを収集・分析してくれるツールです。
現在のGoogle Analyticsの種類は主に「GA4」というものになりますので、これから設定する方はGA4の設定をしましょう。
WordPressでのGoogle Analyticsは、たった4ステップでできちゃいます。
簡単な流れ
- Google Analyticsアカウントの作成
- Google Analyticsトラッキングコードの取得
- WordPressにGoogle Analyticsトラッキングコードを追加する
- Google AnalyticsのデータをWordPressで表示する
それぞれわかりやすく説明します。
ステップ1: Google Analyticsアカウントの作成
まず最初に、Google Analyticsの利用にはGoogleアカウントが必要です。
Googleアカウントをお持ちでない場合は、アカウントを作成してください。
https://www.google.com/intl/ja/account/about/
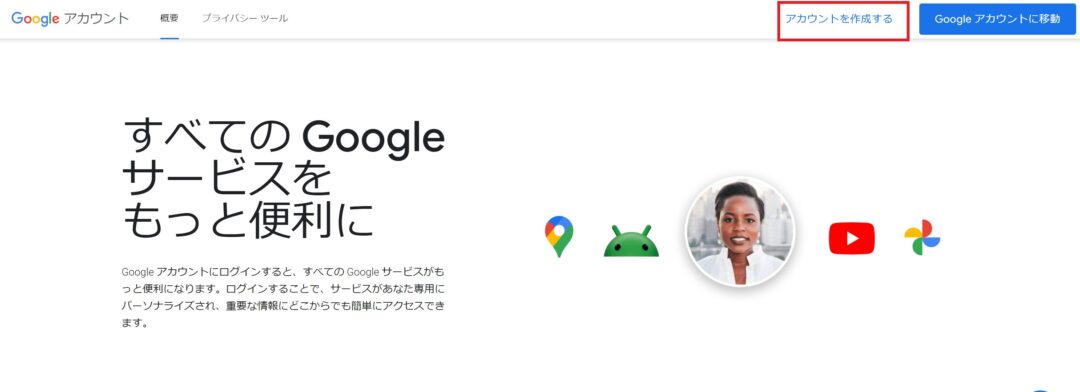
※Googleアカウントを作成した際の「メールアドレス or 電話番号」と「パスワード」は覚えておきましょう。
アカウントを作成できたら、Google Analyticsの公式ウェブサイトにアクセスします。
https://analytics.google.com/analytics/web/provision/?hl=ja#/provision
最初にGoogleアカウントへのログインが求められます。上記で登録したアカウントや既に持っているアカウントでログインします。
下のような画面になるので「測定を開始」をクリックします。
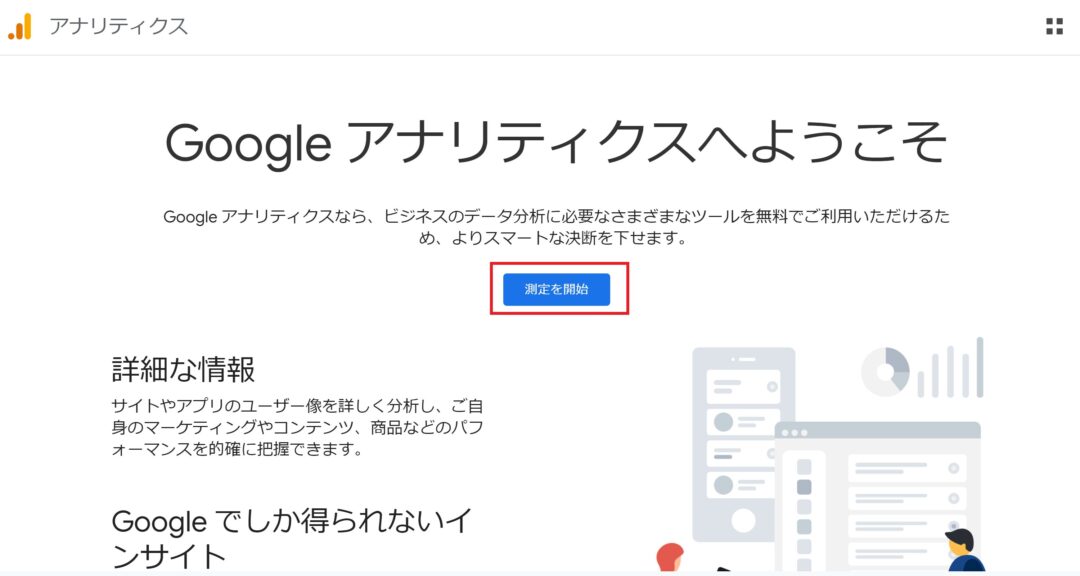
そうすると、Google Analyticsのアカウント作成画面になるので、下記のとおり進めていきましょう。
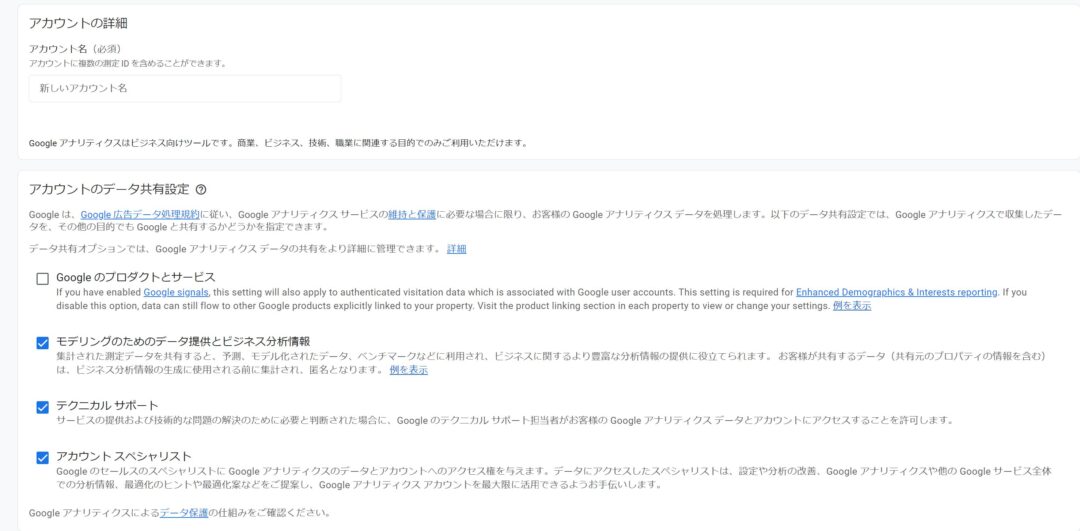
①アカウントの設定
- アカウント名 :ブログ名などを入力しましょう。
- アカウントのデータ共有設定:何もいじらなくてOKです。
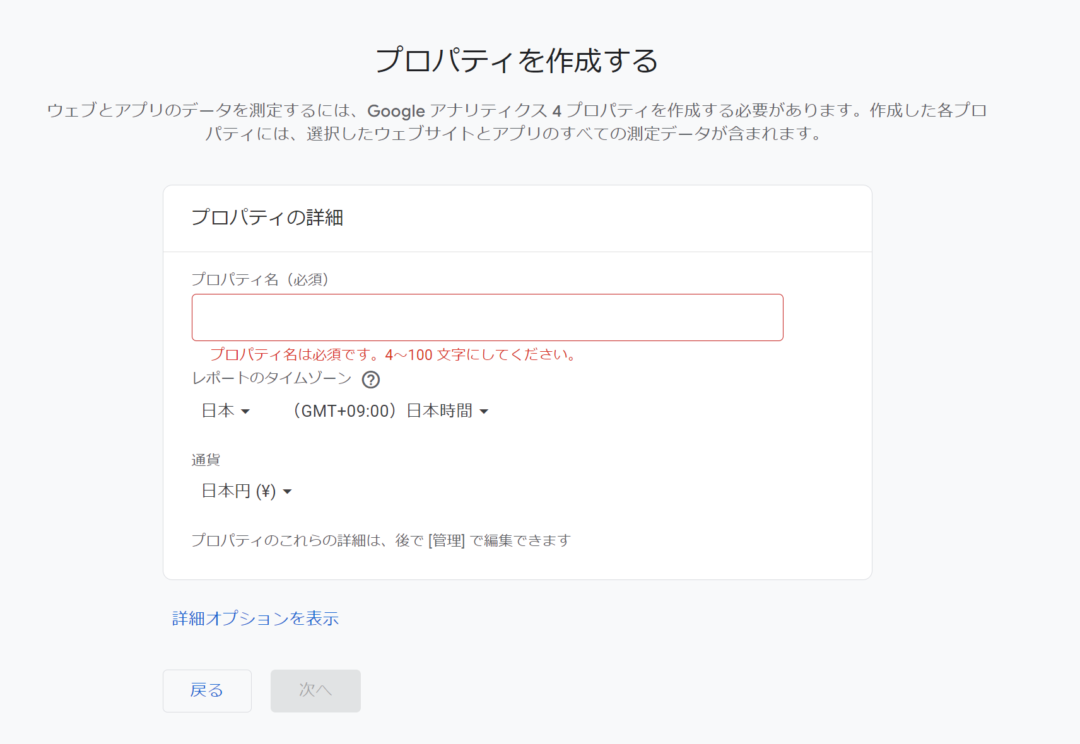
②プロパティの設定
- プロパティ名 :ブログ名でOKです。
- レポートのタイムゾーン:「日本」を選択
- 通貨 :「日本円」を選択
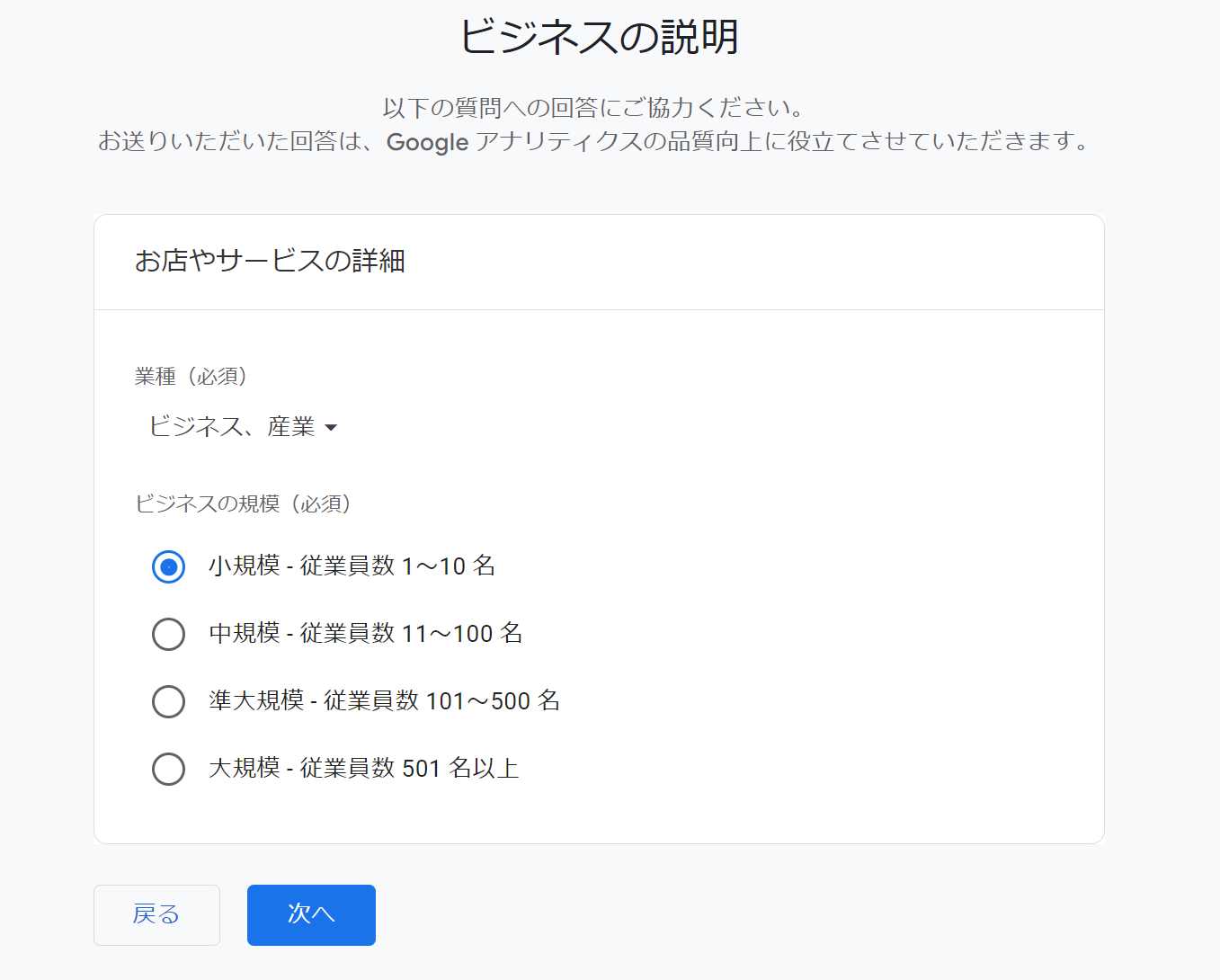
③お店やサービスの詳細
- 業種 :「ビジネス」でOKです。
- ビジネスの規模:個人の場合は「小規模」にしましょう。
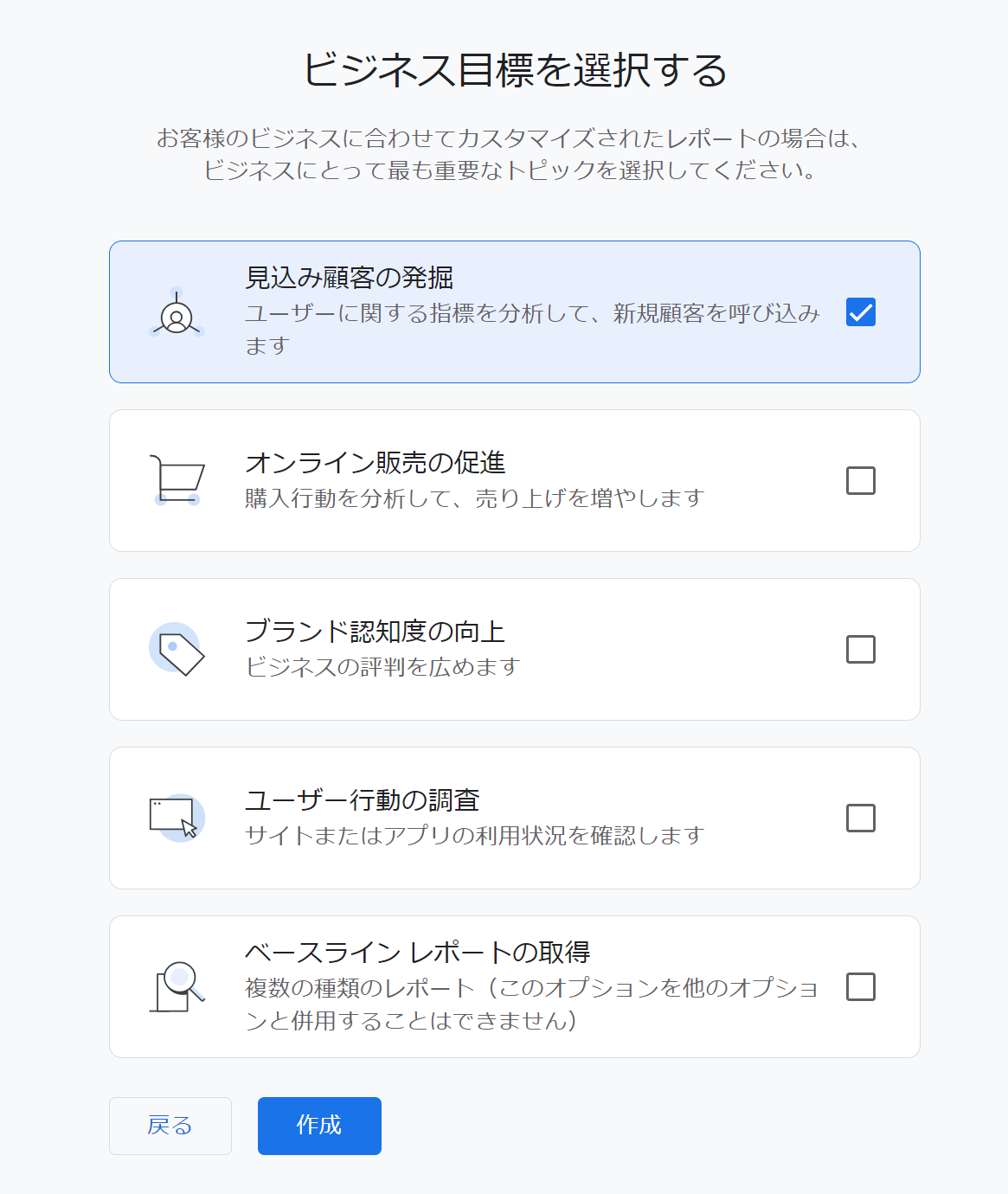
④ビジネス目標
- ビジネス目標を選択する:「見込み顧客の発掘」などにチェックを入れましょう。
最後に「同意する」をクリックして完了です!
ステップ2: Google Analyticsトラッキングコードの取得
Google Analyticsアカウントを作成したら、次にブログにGA4のトラッキングコードを追加する必要があります。
トラッキングコードは、ウェブサイトの訪問データをGoogle Analyticsに送信するためのものです。
以下の手順でトラッキングコードを取得しましょう。
Google Analyticsにログインし、左下の「管理」→「プロパティ設定」→「データの収集と修正」→「データストリーム」で新しいデータストリームを作成します。
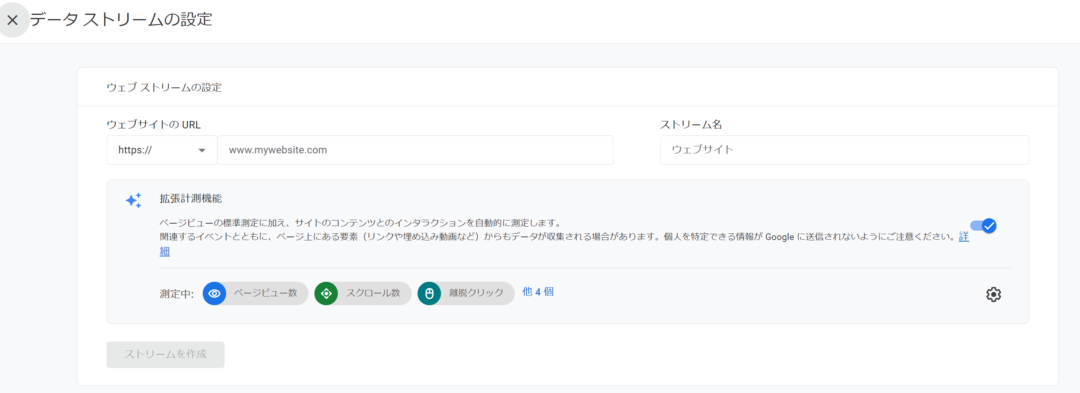
データストリームの設定
- プラットフォームは「ウェブ」を選択
- 「ブログのドメイン名」「ストリーム名(適当でOK)」を入力して、「ストリームを作成」をクリック
- 「ストリームID」と「測定ID」が発行される!
「G-」から始まる「測定ID」は、次の設定で使用するので、ページを閉じないようにしましょう。
ステップ3: WordPressにGoogle Analyticsトラッキングコードを追加する
続いて、WordPressにGoogle Analyticsのトラッキングコードを追加する方法を解説します。
トラッキングコードを取得したら、次はWordPressの設定にトラッキングコードを追加します。
AFFINGER6で測定IDを貼りつける場合は以下の手順で進めましょう。
「AFFINGER管理」→「Google・広告 / AMP」の「アナリティクスコード(gtag.js)」
に測定IDを貼りつけて、「Save」をクリックすればOKです。
ステップ4: Google AnalyticsのデータをWordPressで表示する
Google AnalyticsのデータをWordPressで表示するためには、専用のプラグインを利用することが便利です。
以下の手順で進めましょう。
WordPress管理画面にログイン→プラグインメニューから「新規追加」→「Site Kit by Google」プラグインを検索します。
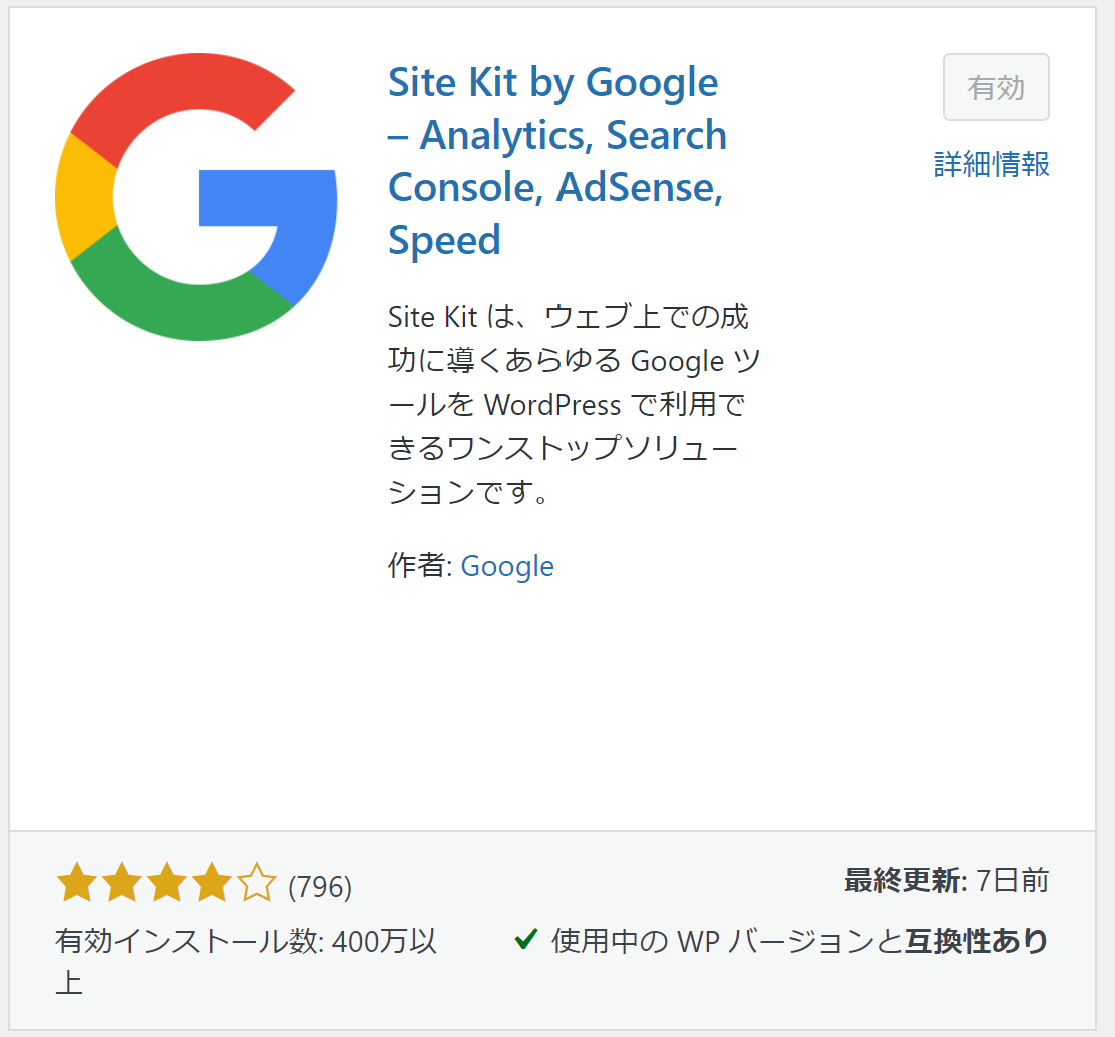
プラグインをインストールし、有効化します。
プラグインの設定画面で、Google Analyticsへのアクセス許可を与え、ウェブサイトのデータを表示します。
以上で、設定完了です!
最初は何も表示されないかもしれませんが、詳細情報はデータ収集に24時間ほどかかるので、1日後に確認してみてください。
Google Analytics(GA4)で見るべきポイント
Google Analyticsは、ウェブサイトのトラフィックやユーザーの行動データを分析するためのめちゃくちゃ便利なツールです。
以下では、GA4を使用してブログの分析を始める初心者に向けて、特に注目すべき4つのポイントを解説します。
①PV数
PV数(ページビュー数)は、ブログに訪れた際にユーザーが閲覧したページの総数を指します。
この指標は、ブログの人気度やコンテンツの魅力を示す基本的な測定値です。
GA4では、「ページビュー」というイベントを通じてこのデータを収集し、ウェブサイトの各セクションがどれだけの関心を引いているかを把握できます。
確認手順
- 全体の数:左の「レポート」→「エンゲージメント」→「概要」を選択して、右上の集計期間を指定
- ページ別:左の「レポート」→「エンゲージメント」→「ページとスクリーン」を選択して、集計期間を指定
②ユーザー数
ユーザー数は、特定の期間内にブログを訪れた訪問者の数です。
GA4では、新規ユーザーと戻ってきたユーザーの両方を識別できます。
確認手順
- 左の「レポート」→「集客」→「概要」を選択して、集計期間を指定
③チャネル
チャネルは、訪問者がウェブサイトにたどり着くまでの経路を示します。つまりどうやってこのブログにたどり着いたか確認できます。
例えば、Organic Search(検索エンジン経由)、Organic Social(SNS経由)、Direct(URL直接入力)、Referral(他のウェブサイトからのリンク)などがあります。
確認手順
- 左の「レポート」→「集客」→「ユーザー獲得」を選択して、集計期間を指定
④エンゲージメント
エンゲージメントは、ユーザーがブログでどれだけ積極的に行動しているかを示す指標です。
GA4では、ページ滞在時間、イベント(例えば、フォーム送信やダウンロード)、コンバージョン率など、ユーザーの関与度を測る多様な方法を提供します。
つまり、エンゲージメント率が高いブログは、サイトの訪問者がより長く滞在し、より多くのページを閲覧しているので、質が高いと言えます。
確認手順
- 全体の数:左の「レポート」→「エンゲージメント」→「概要」を選択して、右上の集計期間を指定
- ページ別:左の「レポート」→「エンゲージメント」→「ページとスクリーン」を選択して、集計期間を指定
まとめ:ブログを開設したら早めに設定しておこう!
以上、WordPressでGoogle Analytics(GA4)を設定する手順について詳しく解説しました。
ブログ運営を上手くするにはアクセス解析が重要です。
Google Analyticsを導入して、ブログの状態を常に確認できるようにしておきましょう!
